XMTrading|MT4のトレード開始までの初期設定|日本語、日本時間、ローソク足の設定方法

今回解説するMT4(メタトレーダー4)とは日本ではあまり馴染みが無いかもしれませんが、自動売買機能や優秀なチャート機能がついているFX取引ソフトの一つです。
MT4は海外のFX業者のほとんどで利用されています。
海外では絶大な人気を誇るMT4ですが、国内のFX業者ではあまり普及していません。
日本のFX業者では普及していないMT4ですが、これから海外のFX業者を利用する方は必ず使い方をマスターしましょう。
MT4チャートを利用するには
MT4のチャートを実際に利用するにはFX業者のサーバーが必要です。
XMTradingでデモ口座、あるいはリアル口座を開設するとMT4にログインするためのサーバー情報、ログインID、パスワードがGETできます。
XM(XMTrading)について

XM(XMTrading)は海外のFX業者の中でも1.2を争うマンモス業者です。
2018年には新規口座が100万口座を達成。
公式サイトも日本語に対応していて、日本人に1番人気の海外FX業者です。
レバレッジは最大888倍
世界最大級のFX業者ですが、XMは攻めたクオリティの非情に高いトレード環境を提供しています。
レバレッジ888倍は海外でも最上級クラスのレバレッジを提供しており、これからFXを始める少額トレーダーにもおすすめの業者です。
国内でドル円1万通貨ポジションを取るのに必要な証拠金は約4万円。
一方、XMはたったの1200円です。
ロスカット水準は20%以下
ロスカット水準も20以下と顧客のポジションがギリギリまで耐えられるようにロスカット水準を非常に深く設定しています。
これにより、さらに顧客の資金は最大限に有効活用されます。
安心の追証なし
XMはゼロカットシステムを採用していて、顧客の口座残高が0円以下になった場合も口座残高を0円にリセットしてくれます。
国内のFX業者の場合、口座残高が0円以下になった場合は追証として追加入金が求められますが、XMは顧客のマイナス残高を全額負担してくれるのでよりアクティブなトレードが可能です。
証拠金として使える充実したボーナス
XMでは口座開設時の3000円分のボーナスに加えて、入金時にも入金額に対して一定の割合でボーナスを口座残高に反映してくれます。
口座開設後の入金額が500ドル(約5万円)に達するまでは入金額の100%のボーナスを。
それ以降の入金に対しては、入金額の20%のボーナスが口座残高に反映されます。
ボーナス自体は出金できませんが、ボーナスを利用して得た利益に関しては全額出金可能です。
万が一、XM倒産した場合も安心
XMはAIG(アメリカン・インターナショナル・グループ)の保険に加入しています。
この保険により、万が一、XMが倒産した場合も顧客の資産は100万ドル(約1憶円)まで保証されます。
1億円以上の資産をXMに預け入れなければ、事実上全額保証と言えます。
また、創業も2009年からと長く、非常に信頼性の高いFX業者だと言えます。
「海外のFX業者をまだ使ったことがない」
そういう方は是非、業界No1のXMから海外のFX業者を利用してみましょう。
デモ口座ではなくリアル口座がおすすめ
リアル口座はデモ口座と違い、実際にトレードが出来る口座です。
デモ口座の口座開設にかかる時間は約3分。
対して、リアル口座の口座開設の所要時間は約5分です。
デモ口座ではなくリアル口座を開設した場合は3000円分の証拠金が貰えます。
この3000円分の証拠金を利用して利益が出た場合は利益分が全額出金可能です。
MT4のチャートのダウンロードはデモ口座ではなく、リアル口座を開設してお得に手に入れましょう。
口座のタイプはスタンダード口座を選択しよう
口座のタイプはスタンダード口座がおすすめです。
どのタイプの口座を開いてもいいんですが、スタンダード口座であれば、入金ボーナスが最大で50万円分受け取ることが可能です。
入金ボーナスとは、入金額に対して一定のボーナスが貰えるXMTradingのシステムです。
口座開設後の入金が500ドル(約5万円)までは入金額に対して100%の、それ以降の入金に対しても20%の証拠金のボーナスが貰えます。
このボーナスは出金は出来ないものの、証拠金として利用でき、勝率を格段にアップさせることが可能で。
また、リアル口座であれば、どの口座のタイプを選択しても3000円分のボーナスが受け取れます。
スプレッド重視の方はZero口座でもいいかもしれませんね。
Zero 口座のスプレッドは0.0PIPS~。
スタンダード口座のスプレッドは1.5PIPS~となっています。
各種口座のボーナスや詳しいスプレッドに関してはこちらの記事をご利用ください。
口座の開設はXM公式ホームページから可能です。
口座を開設したら、MT4をダウンロード
iPhoneなら「Apple Store」。
Androidなら「Play Store」。
パソコンならXM公式ホームページからMT4をダウンロードしましょう。

口座開設、MT4のダウンロードが完了したらログインしてみましょう。
パソコンの場合は「ファイル」⇒「取引口座にログイン」

スマートフォンの場合「MT4アプリ」を起動して「既存のアカウントにログイン」でログイン可能です。

MT4の言語設定を日本語に切り替える方法
時々、MT4をダウンロードされた方の中には、言語の表示設定が日本語ではなく、英語になっている方がいます。
英語で表示されている場合は日本語に切りえましょう。
【英語から日本語に切り替える方法】
PC利用中の方
「View」⇒「Languages」⇒「Japanese」を選択。

スマホ利用中の方
「右下のSetting」⇒「Interface」⇒「Japanese」を選択。

【日本語から他の言語に切り替える方法】
PC利用中の方
「表示」⇒「言語」⇒お好みの言語を選択してください。

スマホ利用中の方
「設定」⇒「インターフェイス」⇒お好みの言語を選択してください。
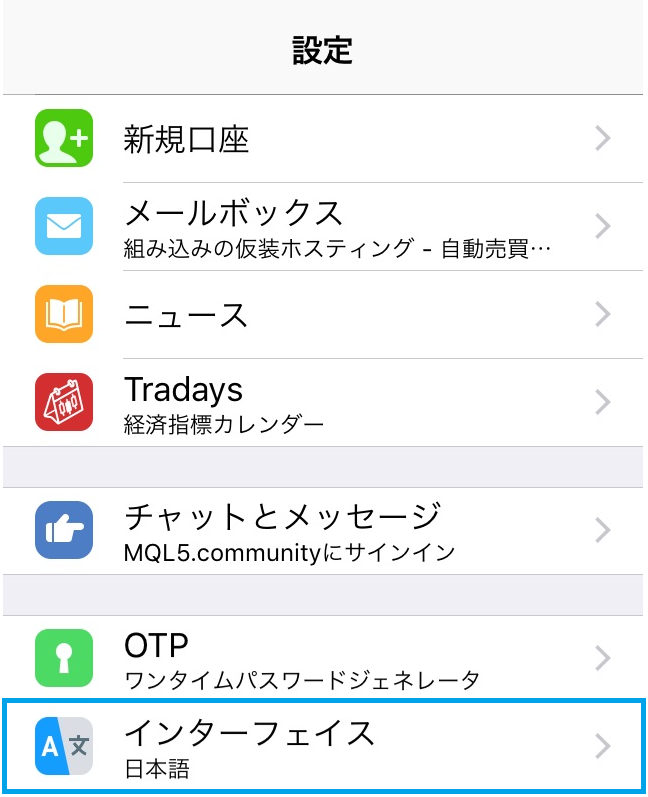
アプリを立ち上げなおすと言語設定は反映されます。
MT4のチャート上に日本時間を表示する方法
MT4の表示時刻はグリニッジ標準時(GMT)となっています。
グリニッジ標準時とは世界の基準となる時刻で、イギリスにある天文台の時刻を指します。
この天文台から経度が15度ごとに1時間の時刻のずれが表示ます。
日本の時刻はこのグリニッジ標準時に9時間を足した時刻になります。
ですが、海外の市場には夏時間(サマータイム)と冬時間(サマータイム以外)の2種類が存在するので、この限りではありません。
夏時間はMT4表示時刻に6時間を足せば日本時間として見れます。
冬時間はMT4表示時刻に7時間を足せば日本時間として見れます。
それではインディケーターをダウンロードして日本時刻に変更しましょう
まずはじめに、スマホアプリのMT4表示時刻の変更は出来ません。
スマホをご利用中の方は、GMTに夏時間であれば6時間、冬時間であれば7時間を足して計算しましょう。
また、パソコン版MT4であっても、時刻の変更は単純に設定などで変更することができません。
インディケーターをダウンロードして、お使いのMT4に取り込む必要があります。
それではインディケーターのダウンロード方法から
まずはじめに、こちらのサイトからインディケーターをダウンロード。
ダウンロードが完了したら、デスクトップなど分かりやすい場所にファイルを保存しよう。
ファイルの場所が分からなくなった方は「JPN_Time_SubZero.mq4」でファイル検索すれば出てくる。

ダウンロードが完了したら、「ファイルを保存」を選択
ファイルを検索して「JPN_Time_SubZero.mq4」上で右クリック
「JPN_Time_SubZero.mq4」のファイルをドラッグ&ドロップしてデスクトップ上に表示しておく。

次に、お使いのMT4を起動しましょう。
「ファイル」⇒「データフォルダ」

「MQLQ」⇒「Indicators」の順にクリック
デスクトップ上に表示しておいた「JPN_Time_SubZero.mq4」のファイルを「Indicators」にドラッグ&ドロップでファイルを移動する。
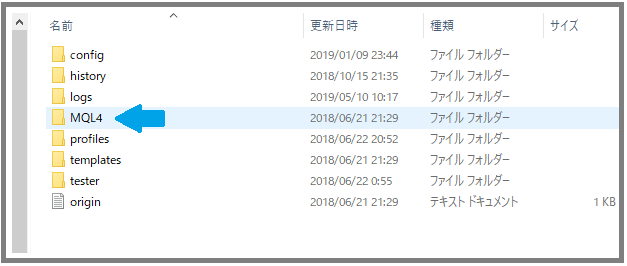


ここまでの作業が完了したら、「MT4」を再起動。
画面左の「ナビゲーターウィンドウ」の「インディケーター」の中から「JPN_Time_SubZero」をダブルクリック。

「OK」ボタンをクリックすると、開いているチャート全てに日本時間が表示される。

【変更前】

【変更後】
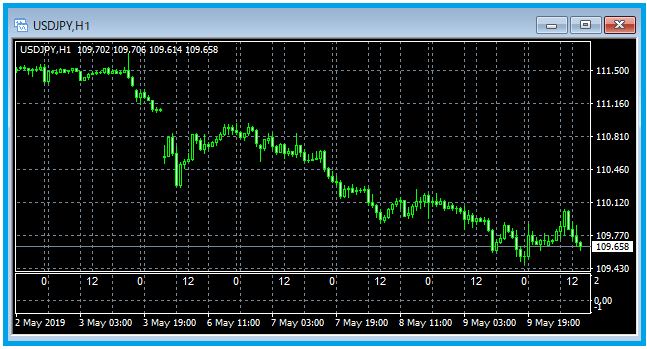
ナビゲーターが表示されない方
「ナビゲーター」が表示されていない方は画面上部の「表示」⇒「ナビゲーター」を選択すると、画面左に「ナビゲーター」が表示されます。

ローソク足の設定
MT4の初期設定では「バーチャート」という棒状の線がチャート上に表示されています。
これをローソク足に変更するにはチャート上で「右クリック」⇒「プロパティ」⇒「全般」⇒「ローソク足」にチェックを入れて「OK」をクリックしましょう。


もしそれでもローソク足で表示されていない方はズームの設定を確認しましょう。
チャート上で「右クリック」⇒「ズームイン」
これでローソク足で表示されるはずです。
動画で学ぼうXM(XMTrading)について


